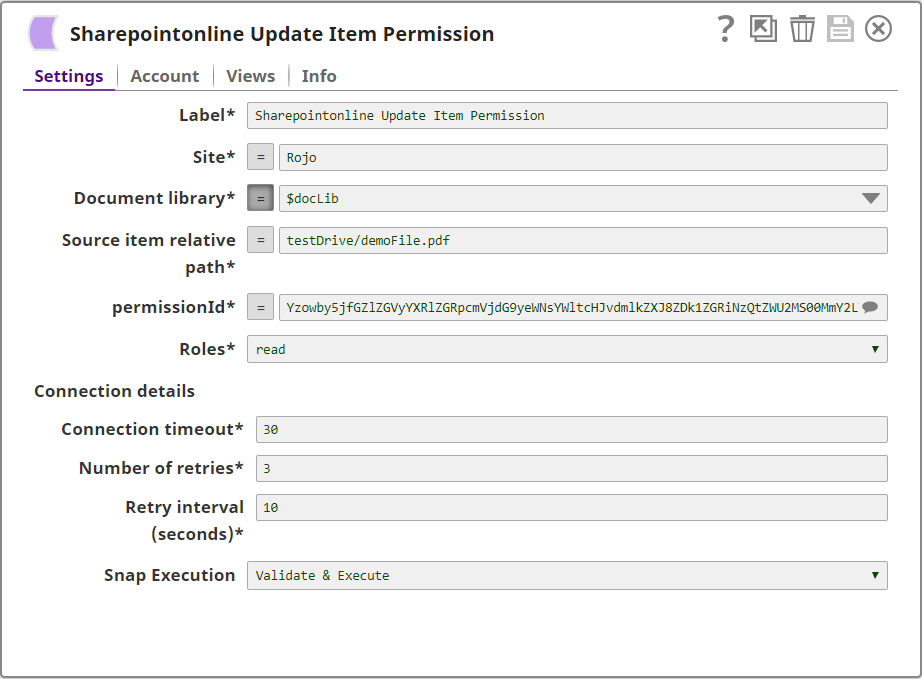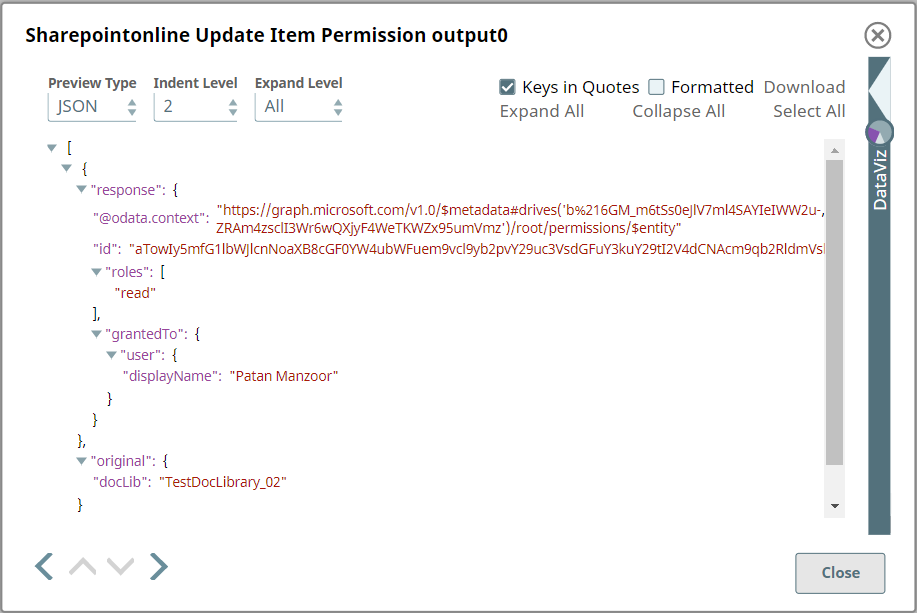SharePoint Online - Update Item Permission
In this article
Overview
This Snap provides the ability to update an item permission associated with an item/folder of SharePoint Online document library.
Prerequisites
- Use valid SharePoint Online tenant and associated site in account and snap settings respectively.
- Valid application in Azure portal with necessary permissions to the application. To learn more, including how to choose permissions, see Permissions.
Support for Ultra Pipelines
- Works in Ultra Pipelines.
See Snap Support for Ultra Pipelines.
Limitations and Known Issues
N/A
Snap Input and Output
| Input/Output | Type of View | Number of Views | Examples of Upstream and Downstream Snaps | Description |
|---|---|---|---|---|
| Input | Document |
|
| A document containing the metadata of the permission to perform update. |
| Output | Document |
|
| A document containing the updated permissions of an item. |
Snap Settings
| Parameter Name | Data Type | Description | Default Value | Example |
|---|---|---|---|---|
Label | String | Required. The name for the Snap. You can modify this to be more specific, especially if you have more than one of the same Snap in your pipeline. | N/A | SharePoint Online - Update Item Permission |
Site | String | Required. This property enables you to define the name of a site, which contains the list of document library to be used in the subsequent settings. | N/A | MySite |
Document Library | String | Required. This property enables you to select Drive representing the top-level container for a file system, such as OneDrive or SharePoint document libraries. This field will be populated dynamically from different sites from the suggestion dropdown. Users are allowed either to choose a document library from suggestion dropdown or type an entity manually. Note If an expression is used in the Site property, then the document library cannot be suggested. | N/A | Shared Documents |
Source item relative path | String | Required. The driveItem resource path that represents a file, folder, or other item stored in a document library on which we want to update the permission. | N/A | testFile.pdf |
PermissionId | String | Required. Select the permission id from the drop-down option associated with an item selected in the Source file path property or else pass it as an expression from the input document. | N/A | |
| Roles | String | Required: Select the roles that need to be applied to the item. Possible values include Read/Write | Read | Read |
Connection details | N/A | Settings to influence connection properties to the SharePoint Online APIs. | N/A | N/A |
Connection timeout | int | Required. This property enables you to set the connection timeout duration in seconds. | 30 | 30 |
Number of retries | int | Required. This property enables you to set the maximum number of re-connections in case of connection failure or timeout. | 1 | 0 |
Retry interval (seconds) | int | Required. This property enables you to set the time interval in seconds between connection attempts. | 10 | 1 |
Snap Execution | DropDown | Specifies the execution type:
| Execute only | N/A |
For more information on how to update an item permissions in the SharePoint Online please refer to the graph API, see Change Sharing-permissions.
Troubleshooting
| Error | Reason | Resolution |
|---|---|---|
| HTTP Response Code:404 | Entered item not found in the document library | Please ensure to provide the valid item path to get the metadata. |
| Forbidden exception:403 | Either user or app doesn't have sufficient permissions to read the metadata for the document library. | Ensure to provide the desired permissions both at the user and application level. |
Examples
The example assumes that you have configured & authorized a valid Sharepoint Online Account (see SharePoint Online Account).
The following pipeline will take the document library from the mapper snap and update the role/permission of the selected item to Read-Only.
The configuration of the SharePoint Online update item permission snap is shown as below.
A successful validation or execution of the Snap gives the following output preview, showing the results.
Downloads
Important Steps to Successfully Reuse Pipelines
- Download and import the Pipeline into SnapLogic.
- Configure Snap accounts as applicable.
- Furnish Pipeline parameters as applicable.
See Also
Have feedback? Email helpdesk@rojoconsultancy.com © Rojo Consultancy